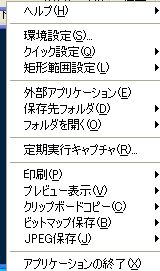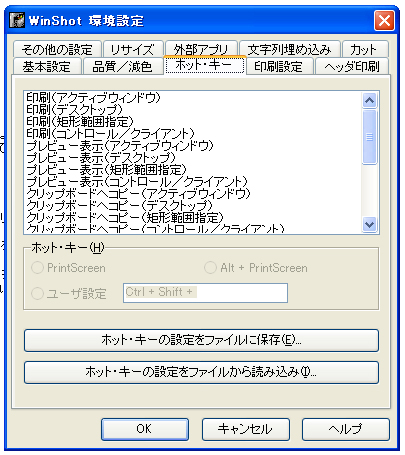使いやすさで選ぶなら画像キャプチャソフト winshot 〜windows
画像のキャプチャを撮るには色々と方法があります。今ではFirefoxやGoogleChromeのアドイン/エクステンションでキャプチャをとる例が一番一般的ではないでしょうか。
しかしブラウザのアドインやエクステンションを使用する場合、キャプチャを撮ることが出来るのがWEBページに限られます。
ソフトの使い方のマニュアルを作ったり、ちょっとしたメモ代わりにキャプチャをとる場面もあるかと思いますが、そんな時に役に立つのが「Winshot」なんです。
Winshotを使えば、キーボードのボタンをワンタッチで、今見ている画面の任意の 選択範囲を画像として保存することができるのです。 仕事の効率化やライフハックに利くソフトですよ。しかも無料です。
では早速ダウンロードから設定の仕方まで。
ダウンロードは以下のリンクからできます
>> http://www.vector.co.jp/soft/win95/art/se075666.html
ダウンロードしたファイル(ws151.exeのような名前だと思います)をダブルクリックし、ウィザードに従ってインストールを行ってください。インストールが終わったら、「WinShot」を起動します。初期設定では、デスクトップにショートカットアイコンが作成されるように設定されていますので、そのアイコンをダブルクリックすると起動が簡単です。※猫の画像アイコンですよ。 起動しても一見なにも起きないように思えますが、右下のタスクバーに猫のアイコン画像が表示されていれば起動しています。
■Wihshotを使い倒す環境設定はこれ!
次はソフトの設定です。これが効率アップの鍵を握るポイントです。
右下のタスクバーの猫のアイコンを右クリックすると、以下の画像の
ようなメニューが表示されますので、「環境設定」を選択します。
すると、下画像のような表示になりますので以下の手順で設定を進めます。
1.「ホット・キー」タブをクリック
2.「JPEGで保存(矩形範囲指定)」項目をクリック
3. printScreenボタンを割り当てる
4. okをクリック
これで、キーボード上の”PrintScreen”ボタンを押すだけで、
選択した範囲をJPEG画像で保存できるようになりました。
次に、画像をどこに保存するかの設定をします。
1.先ほどと同じように、「環境設定」
2.「基本設定」タブ
3.「保存ファイル名を毎回指定する」にチェック
4. 今度は「環境設定」でなく「矩形範囲設定」から
5. 矩形範囲を毎回指定するを選択
これで設定を終了です。
winshotを起動してためしにキャプチャーしてみてください。どうですか?
あなたもwinshotを使って仕事の時間を効率化!


タグ
2012年7月8日 | コメント/トラックバック(0) |
カテゴリー:仕事効率化